Many apps on your Mac support full-screen mode — an app fills the entire screen — so you can take advantage of every inch of the screen and work without desktop distractions. On your Mac, move the pointer to the green button in the top-left corner of the window, then choose Enter Full Screen from the menu that appears or click the button.
- 1. Mac Files Tips
- 2. Mac Software
- 3. Mac Storage Tips
- 4. Mac Troubleshooting
- 5. Mac OS
Make App Full Screen Pc
by Jenefey AaronUpdated on 2019-07-25 / Update for OS X
If you are new to Apple Mac device, then one problem that have been irritating you will be finding Mac full screen shortcut. New Apple users face this kind of issue all the time. Similar to Windows OS, there are options where you can maximize a particular window. Let us have a look at the methods that you need to follow to make full screen Mac.
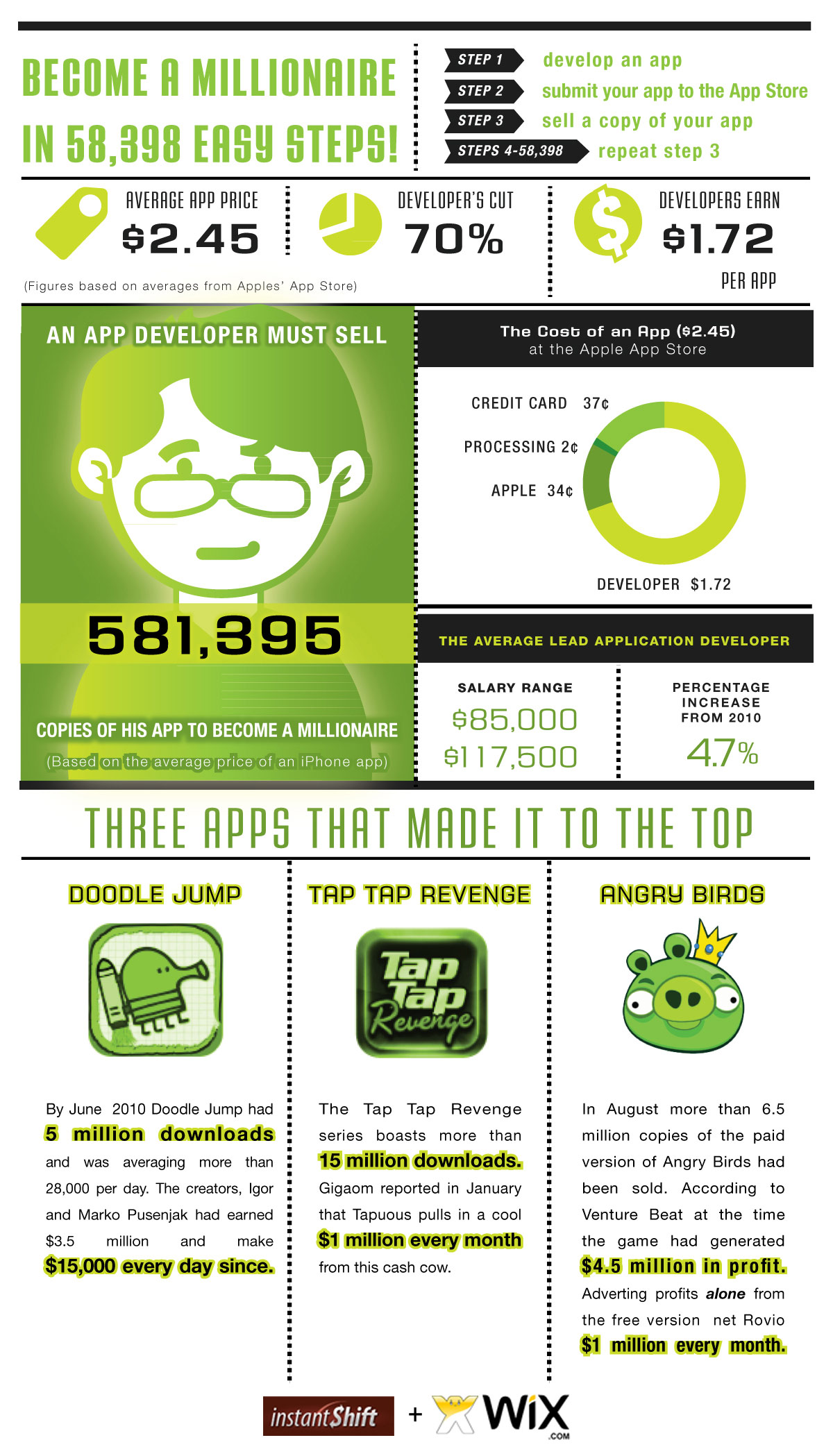
Method 1: Make a Window Full Screen in Mac using Full Screen Mode
Using this method, you will be able to make any window in to full screen. This is also known as Full Screen Mode. This mode converts any window of a running app into its personal separate workspace. This will convert the window into a full screen by maximizing it. Using the solution will remove the menu bar present at the top of the desktop. You can access this menu bar anytime by just hovering on it. In addition to this, it will remove all traditional elements present on a screen such as close button, window titlebar, maximize & minimize buttons. This mode will not allow any other window of different app to come into view.
- First, start by opening any window that can be expanded.
- There is nothing much to follow now. All you need to do is locate the titlebar. You will see three buttons at the top left corner. The first Red button will close the window. The second Yellow button will minimize the window. The third Green button is of our interest. This will put the window in the Full Screen Mode.
- Click on the button and you will be done for the day. In this way you can know Mac full screen screenshot shortcut.
Method 2: Manually Make a Window Full Screen
This method contains nothing but manually making a window full screen. But using this method, the window of the particular app can retain its property as an actual window, which is not possible in the above method. This method does not give a dedicated space to the window as seen in the above method. Using this method, one can still access the menu bar as it is visible on the screen. The title bar of the window is also visible along with maximize, minimize, and close buttons. Moreover, this method allows other apps and windows to pile up on each other. This was not possible in the Full Screen Mode since it gives the window a dedicated space. Follow the steps below to know full screenshot Mac.
- Open any app window that can be extended. Now, hover the cursor on its edge until the cursor turns into an extendable pointer icon.
- As soon as the cursor turns into the pointer, you need to click the icon and drag the edges of the window.
- Keep dragging from all the sides till the app window has acquired a complete space on the screen. In this way you will get know Mac expand window to full screen shortcut.
Full Screen Mode Tips

You can also refresh Touch Bar from Activity Monitor. This can be done if you feel it difficult to refresh it using command line. Follow the steps given below to refresh the Touch Bar from Activity Monitor and solve your 'MacBook pro touch bar keyboard backlight not working' issue.
- Full Screen mode hides title bar of the app and menu bar on the screen. However, you can access this if you hover on them.
- You can toggle between two Full Screen Modes by using Three Finger gesture on the mouse pad. Swiping with three fingers will allow you to toggle between Full Screen Mode.
- You can exit the Full Screen Mode at any time by pressing Escape key.
- You can also exit the Full Screen Mode by pressing the Green button on the title bar again.
- If you swipe the three fingers on the trackpad in a upward direction, it will give you a grid view of the number of Full Screen Mode running for different app windows.
Most of the times, it is possible due to some or the other reasons that you might lose your data. This can be due to many reasons such as mistakenly deleting the files, system failure, or many such things. At such times, using Tenorshare Any Data Recovery for Mac is the best tool to restore back your data. This tool retrieves all your data that has been lost by mistake. In addition to this, this software is very easy to use and users do not find any confusion while using it.
How To Full Screen On Mac
All things considered, these were the top 2 solutions, which will help you know Mac shortcut for full screen video. You can either do it manually or use Full Screen Mode. In case if you are aware of any other solution apart from the ones mentioned above, you can let us know by commenting below. You can also share you feedback in the same manner.