Additionally, the Messages App on your Mac can also be setup to send and receive carrier supported SMS Text Messages to those who are not using Apple devices. Send SMS Text Messages On Mac. Your Mac does not have a SIM card and it cannot be classified as a. It's the Mac compatibility that matters most here. WeMessage is a program for Mac that routes messages through the iMessage network. This means all of your texts are sent to weMessage, then passed on to iMessage for sending to and from macOS, iOS, and Android devices, while still using Apple's encryption.
Android users now have two new ways to read and write their text messages on their larger screens – one from Google and the other from Microsoft.
That’s an option that iPhone users have enjoyed since 2012’s Mountain Lion release brought Apple’s iMessage system to Macs. But for years, Google’s smartphone operating system had no answer for that short of using a Google Voice number instead of your regular wireless digits.
Google began rolling out a better option this summer when it introduced a Web version of the Messages texting app it ships for Android 5.0 and newer releases. (If your Android phone includes a different texting app, such as Samsung’s, you’ll need to switch from that to Google’s.) To try that out, open Messages, tap its menu button, and select “Messages for web.”
In your computer’s copy of Chrome, Safari, Mozilla Firefox or Microsoft Edge, visit messages.android.com. Then pick up your phone and tap the “Scan QR code” button in the Messages app and point its camera at the code on that Web page; in a few moments, you should see your texts pop up on that page.
Photos, however, don’t appear with the same consistency as my correspondents’ words and emojis.
You can set up multiple computers for this access, but only one can be active at a time. Your phone also needs to be online for this messages-to-Web link to stay up.
More: Upgrading but don't want to spring for an iPhone? You have plenty of great Android options
More: How to set up your new phone for iOS and Android -- and get used to Apple's X series iPhones
Microsoft's offering
Microsoft has been touting its own concept of phone-to-PC messages in Windows 10’s October 2018 update – but since it had the yank that release to quash some bugs before resuming that rollout in November, many Win 10 users have yet to see it.
In this setup, you install Microsoft’s Your Phone app on your PC – though built into the October update, you can download it for April’s Win 10 release – and on your Android device, provided it runs the 7.0 or newer release of Google’s operating system.
Open that Android app, sign in to your Microsoft account in it, and follow its prompts to pair it with your PC. They’ll include a request for permission to read and write your text messages; this Android app essentially acts as a remote control for your usual texting app.
Your Phone doesn’t show pictures attached to texts (although it does let you browse your mobile device’s own photos and screenshots), and it shows only your most recent messages. Like Google’s Messages, it also allows only one phone-to-computer pairing at a time.
But it’s easier than Microsoft’s earlier method for putting your texts on your PC, a complicated system that required many more steps to set up.
Things to consider

Both Google and Microsoft’s efforts fall short of the integration Apple offers with iMessage – not to mention Apple’s end-to-end encryption. But because they leave your wireless carrier in the loop instead of routing around it as Apple does, they also shouldn’t incur the risk that switching to the wrong phone will leave friends’ texts disappearing, a common complaint of iMessage users.
Note that all of these systems leave personal correspondence in more places. And if you use text messages as a two-step verification method, they raise the risk of a laptop theft leading to the compromise of your accounts.
But the bigger risk there is probably of an attacker persuading your carrier to port your number to them. The fix for that isn’t to confine your texts to your phone, but to switch to a Google Voice number or an app-based two-step system like Google Authenticator that can’t be hacked by somebody calling up your carrier’s customer service line and pretending to be you.
Rob Pegoraro is a tech writer based out of Washington, D.C. To submit a tech question, e-mail Rob at rob@robpegoraro.com. Follow him on Twitter at @robpegoraro.The Messages App on your Mac allows you to receive and send unlimited iMessages to anyone using an Apple device. Additionally, the Messages App on your Mac can also be setup to send and receive carrier supported SMS Text Messages to those who are not using Apple devices.
Send SMS Text Messages On Mac
Your Mac does not have a SIM card and it cannot be classified as a phone or mobile device by any stretch of imagination. However, the Mac can still be setup to send and receive SMS and MMS Messages by linking it to an iPhone with a Cellular Plan.
This is made possible by the operating system on your Mac (MacOS) which is capable of linking Mac to your iPhone, whenever a common Apple ID is used on both devices. Due to this linkage, the two devices know when they are on the same network together, making it possible to send and receive SMS Text Messages on a non-cellular device like Mac.
Although, your Mac appears to be sending and receiving SMS Text Messages, it is actually your iPhone which is sending and receiving SMS Text Messages using its Cellular Plan.
However, for all practical purposes, sending and receiving text messages on Mac will feel the same (if not better) as doing it on an iPhone.
Steps to Send and Receive SMS Text Messages On Mac
In order to setup your Mac to send and receive SMS and MMS messages, you will need an iPhone with a Cellular plan. Also, you need to make sure that you are signed into your iCloud Account, both on iPhone and Mac using the same Apple ID.
1. On your Mac, click on the Apple logo and then click on System Preferences option in the drop-down menu.
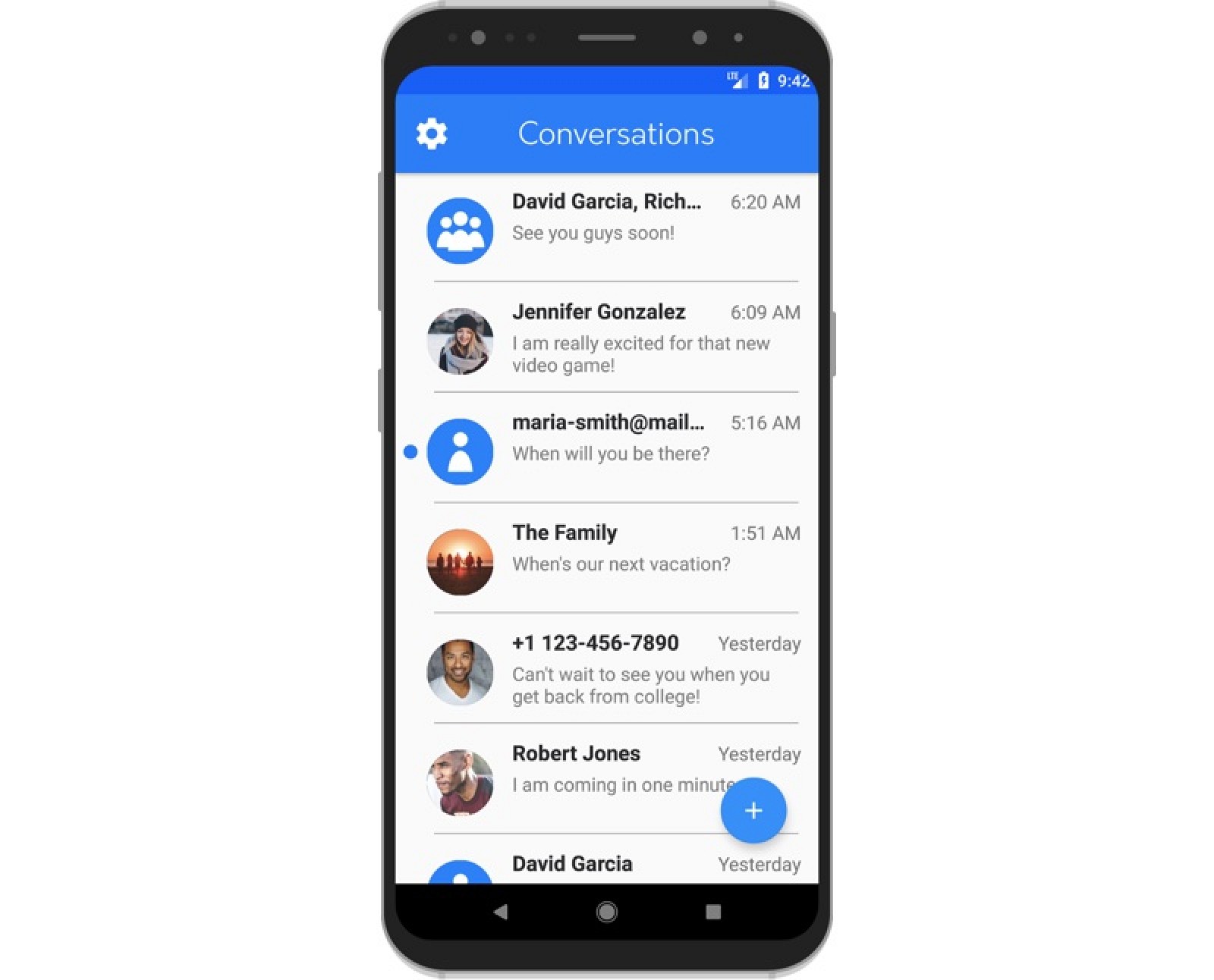
2. Next, click on the iCloud option in the System Preferences Window.
3. On the Next Screen, login to your iCloud Account by entering your Apple ID and Password (in case you are not already logged in).
4. You may see a popup on your iPhone informing you about your Apple ID and Phone number being used on a new Mac.
After making sure that you are logged into your iCloud Account on Mac, go to your iPhone and confirm that you are logged into your iCloud Account with the same Apple ID.
1. From the Home Screen of your iPhone, tap on Settings.
2. On the Settings screen, scroll down and tap on iCloud.
3. On the next screen, make sure that you are logged into iCloud with the same Apple ID as used on your Mac.
After confirming that you are signed into iCloud on both devices using the same Apple ID, follow the steps below to set up text message forwarding on your iPhone:
1. Open the Messages App on your Mac by clicking on the Messages icon in the Taskbar.
Android Text Messages On Computer
Leave the Messages App open on your Mac (required to receive a security code) and get back to your iPhone to complete the following steps.
2. Open the Settings app on your iPhone
3. On the Settings screen, scroll down and tap on Messages.
4. On the Messages screen, tap on Text Message Forwarding (See image below)
5. On the next screen, you will see a list of Apple devices linked to your Apple ID under “Allow these devices to send and Receive Text Messages from this iPhone”. Turn on the option to Send and Receive Text Messages for your Mac (See image below).
6. Next, you will see a popup on your iPhone, prompting you to enter a verification code as shown on your Mac, in order to allow iPhone text messages to be sent and received on your Mac.
7. Enter the Verification Code (As it appears on your Mac – See image below) and tap on Allow. (See image above)
Android Messages App For Mac
Now, whenever anyone sends a text message to you (your iPhone), you will be able to access the Message on your Mac and also reply to the text Message from your Mac.