- Will Updating The Software On My Mac Ruin My Files Windows 10
- Will Updating The Software On My Mac Ruin My Files Free
- Will Updating The Software On My Mac Ruin My Files Download
Summary :
Oct 16, 2019 You’ll need to use a file comparison software like WinMerge (kaleidoscope for Mac, Meld for Linux). Open both theme folders in file comparison software. It will show files side by side allowing you to quickly compares files to locate the customizations you have added to the old theme.
Oct 12, 2019 On my work machine, it was only one app — an old piece of software for recording Skype calls. But on my home machine, a years-old Mac mini, I have loads of legacy software. Dec 28, 2019 Mac System Preferences Option. Step #2: Then Open Software Update Auto Download and install Apps Update and macOS Update on Mac. Note: if any pending update found then you get the Update button. Like screen – An update is available for your mac with the Update now button.
Lost files after Android Marshmallow or Nougat update? Don't worry! After reading this post, you will be able to find the most reliable way to recover the files lost after Android update which is using MiniTool Mobile Recpvery for Android.
Quick Navigation :
Caution! Updating Android OS May Result in File Loss
When a new version of Android OS is available, most of you would want to make an update especially when the new version boasts of outstanding features and increased performance, right?
There are 2 ways to upgrade your Android device, including Over The Air (OTA) and From Factory Image.
In general, updating Android system over the air will not kill user data, but there are exceptions reported. For example:
'I have a bunch of photos and other files that I forgot to backup before applying the update from Lollipop to Marshmallow, and now they are gone. Do I still have a chance to recover them'
In addition, using an Android factory image to upgrade Android device will wipe all data. If users haven't backed up important files in advance, they have to suffer from data loss.
But luckily, users still have a chance to recover lost files no matter what upgrade method they choose, Over the Air or from Android Factory Images.
In this post, we will show users steps to recover missing files after a Marshmallow or Nougat update as well as instructions to backing up Android phone/tablet to both PC and Cloud.
First of all, let's see how to make Android data recovery.
Recovering iPhone data after restoring to factory settings to your iPhone or computer can be achieved by these three methods which are listed in this article.
Full Guide on Recovering Lost Files After Android System Update
Now matter you are updating from KitKat to Lollipop, Lollipop to Marshmallow, or Marshmallow to Nougat, there are chances to lose important files, but you can try performing operations below to recover lost files.
Method 1: Recover Missing Files from Backup
If you have a backup on SD card, Google, or other places, you can recover disappeared files without rooting your Android mobile phone or tablet. Operations should be simple, so here we do not show you detailed steps. However, if there is no backup, a piece of Android data recovery software is required.
Method 2: Recover Lost Files Using Android Data Recovery Software
Some of you may want to recover deleted files directly on Android device, but actually we suggest doing it on PC, because downloading and installing a program on Android may overwrite lost files, making data recovery difficult.
In this post, we use the freeware MiniTool Mobile Recovery for Android to recover files lost due to Android system upgrade, and it is a program running on Windows platforms.
MiniTool Mobile Recovery for Android is a free Android data recovery tool that could help Android users recover files such as Messages, Contacts, Call History, WhatsApp, photos, and videos from both internal memory and SD card.
Almost all devices running Android mobile operating system are supported, inclduing Samsung, HTC, Sony, and so on.
Please download and install the program to your Windows computer, and run it. Then, you'll receive the message below:
Please click Install button to install the Android USB Driver if you want to recover files from Android internal memory, otherwise the Android device can't be detected by MiniTool Mobile Recovery for Android.
Of course, if you just need to recover files from SD card of Android phone, you can choose Don't Install. After successful installation, 2 recovery modes are shown:
If your lost messages, contacts, photos, or other files are saved in internal memory of Android devices, please choose Recover from Phone. If they are stored on SD card, please select the module Recover from SD-Card.
How to Recover Files from Internal Memory of Android Devices
After choosing Recover from Phone, please connect your Android device to computer, and then the program will detect the connected device. Then, you'll be prompted to enable USB debugging mode if you haven't enabled it before. Please follow instructions below to enable your Android device's USB debugging mode.
Then, allow USB debugging on your Android device.
In addition, if your Android device hasn't been rooted, you'll be prompted to root it. Please view the post How to Root Your Android Device to get detailed steps.
After successful root, you will get to the 3. Device Ready to Scan window, where please choose types of files you want to recover and select one of scanning modes from Quick Scan and Deep Scan.
Firstly, you can try Quick Scan to see whether lost files are found, since this mode costs much less time. However, if quick scan fails to find needed data, please go back to the Home window and repeat previous operations, and the only difference is that you need to choose Deep Scan this time.
Then, MiniTool Mobile Recovery for Android will analyze the Android device:
After analyzing, it will scan the Android device and list all files it found. Please find and check files that need recovering and recover them to another location.
Now, users should know how to recover missing files from Android internal memory, and next let's see steps to restore data from SD card after an Android Marshmallow or Nougat update.
How to Recover Files from SD Card of Android
To make SD card data recovery, please choose Recover from SD-Card. Then, connect the SD card to computer via card reader or computer built-in card slot and click Next to continue. Of course, you can also use the Android device as a card reader to connect SD card to computer if possible. After inserting the SD card to computer, just click Next to continue.
Then, select the target SD card to scan and click Next. After that, MiniTool Mobile Recovery for Android will analyze the SD card:
Just wait patiently. Once analysis is completed, the program will scan all files saved on the SD card automatically. And after scan, all found data will be shown. At this time, please look for and check files you want to recover and click Recover button.
At last, save selected files to a specified location.
Now, SD card file recovery after Android Marshmallow or Nougat update is completed, and you can have a try.
Actually, to recover data from Android SD card, you can also try MiniTool Power Data Recovery which is a dedicated data recovery program.
With its Removable Disk Drive recovery module, you can easily restore your lost and deleted data from different kinds of digital data storage media, like USB flash drive, SD card, memory card, and more.
With the trial edition of this software, you can check whether the lost data on the Android SD card can be found by this software. Just download it by pressing the button below.
Before data recovery, you need to remove the SD card from your Android phone, insert it into the card reader, and connect it to your computer.
After installing the software on your computer, please open it and you will enter the This PC interface by default.
Then, you need to choose Removable Disk Drive module from the left list. The target SD card will be listed on the interface automatically. Just choose it and click on Scan button.
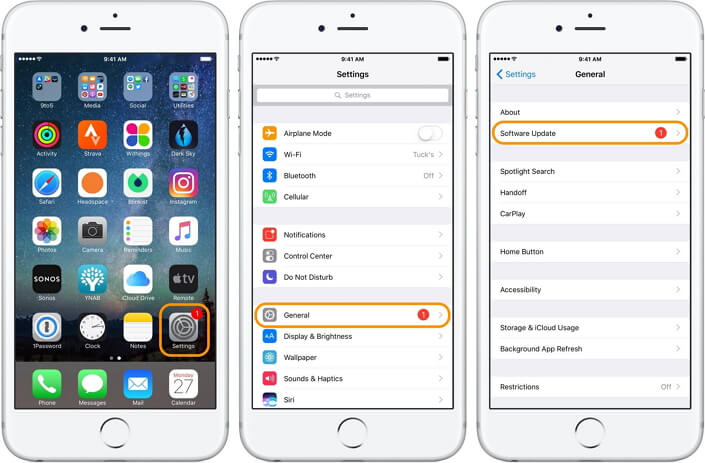
When the scanning process ends, you will see the scan result interface where you can check whether your needed files are found.
If yes, you can update this software to a full edition to recover all of them.
In many cases, you may need to retrieve files from SD card, so I’d like to introduce a full-functional program to help you.
However, if both MiniTool Mobile Recovery for Android and Power Data Recovery failed to find your files, probably they are overwritten already. No data recovery solution is able to recover overwritten files.
So far, steps to recover files after Android update have been shown, and next let's see some tips on updating Android phone or Tablet.
3 Essential Tips on Updating Android Device
Tip 1: Backup Important Files of Android to PC or Cloud Before Update
Though in most cases users will lose nothing when they are updating Android from Lollipop to Marshmallow, Marshmallow to Nougat, etc., it's still necessary to backup crucial files, because any accident could emerge during this process.
If you do not know how to backup, please refer to the following instructions.
1) Backup Android to Cloud
Some versions of Android OS provide users with the function to backup apps, messages, contacts, and other files from device to cloud, and you may find this feature from Settings > Backup and reset or Settings > Privacy.
For more details, you can refer to the post How to Back Up an Android Phone on the Google Cloud.
Alternatively, you can backup your Android device to PC.
2) Backup Android to PC
To backup messages, contacts, call history, WhatsApp, photos, videos, and other files from Android device to PC, you need a third-party program, and MiniTool Mobile Recovery for Android is worth trying.
To backup files from internal memory of Android to PC, please choose Recover from Phone module. To backup files from SD card of Android to PC, please choose Recover from SD-Card.
Of course, you can also download MiniTool Partition Wizard and use its Copy Partition function to backup SD card to PC, which is simpler.
Tip 2: Take out SD Card Before Android Update
There is a case showing updating Android OS could make files saved on SD card lost, so you'd better take SD card out before doing the update, which is the simplest way to avoid SD data loss.
However, if you used Link2SD to increase internal memory of Android, it might be not a wise choice to take out SD card during upgrade. In this case, it's still necessary to backup SD card to PC or cloud.
Tip 3: Steps to Update Android System
After a backup is created, you can update Android from Lollipop to Marshmallow or from Marshmallow to Nougat without worrying about data loss. But how to upgrade?
How to Update from Android Lollipop to Marshmallow
We have said there are 2 methods available for doing the update, including upgrade Over The Air (OTA) and update from factory image, but we highly suggest choosing the former, because it is the simplest one and will not bring data loss in general situations.
To update Android system over the air, please keep your Android phone or tablet network connected during this process. Then, navigate to Settings > About device > Software update to check for the latest version of Android system. If there is, download and install it. Then, your device will launch into Android Marshmallow.
How to Update from Android Marshmallow to Nougat
Steps to upgrade Android 6.0/6.0.1 Marshmallow to Android 7.0 Nougat or higher version are similar to those for upgrading Lollipop to Marshmallow. Please refer to those steps to do update.
Bottom Line
No matter which action you want to make, backup Android to PC/Cloud, update Android from Lollipop to Marshmallow or from Marshmallow to Nougat, or recover lost files after Android update, you could find useful information from this post. If you think our post is useful, please share it with your friends, followers, or other people to help more people.
Should you have any question when you are using this software, please feel free to contact us by leaving a message on the following comment zone, or you can send an email to [email protected].
When you upgrade to macOS Catalina, you get more of everything you love about Mac. Experience dedicated apps for music, TV, and podcasts. Smart new features in the apps you use every day. And Sidecar, which lets you use iPad as a second Mac display. Best of all, upgrading is free and easy.
Will Updating The Software On My Mac Ruin My Files Windows 10
Chances are, your Mac can run macOS Catalina.
Mac computers with Metal-capable graphics processors (GPUs) can upgrade to macOS Catalina.
Make sure you’re ready to upgrade.
Before you upgrade, we recommend that you back up your Mac. Then, if your Mac is running OS X Mavericks 10.9 or later, you can upgrade directly to macOS Catalina.
Upgrading is free. And easier than you think.
Upgrading from macOS Mojave?
Go to Software Update in System Preferences to find the macOS Catalina upgrade. Click Upgrade Now and follow the onscreen instructions to begin your upgrade. If you don’t have broadband access, you can upgrade your Mac at any Apple Store.
Upgrading from an older version of macOS?
If you’re running High Sierra (10.13), Sierra (10.12), or El Capitan (10.11), upgrade to macOS Catalina from the App Store. If you’re running Lion (10.7) or Mountain Lion (10.8), you will need to upgrade to El Capitan (10.11) first. If you don’t have broadband access, you can upgrade your Mac at any Apple Store.
- OS X 10.9 or later
- 4GB of memory
- 12.5GB of available storage (OS X El Capitan 10.11.5 or later)*
- Some features require an Apple ID; terms apply.
- Some features require a compatible internet service provider; fees may apply.
For details about your Mac model, click the Apple icon at the top left of your screen and choose About This Mac. These Mac models are compatible with macOS Catalina:
- MacBook (Early 2015 or newer)
- MacBook Air (Mid 2012 or newer)
- MacBook Pro (Mid 2012 or newer)
- Mac mini (Late 2012 or newer)
- iMac (Late 2012 or newer)
- iMac Pro (2017)
- Mac Pro (Late 2013 or newer)
Siri
Requires a broadband internet connection and microphone (built-in or external).
Hey Siri
Supported by the following Mac models:
- MacBook Pro (2018 or newer)
- MacBook Air (2018 or newer)
- iMac Pro
Dictation, Voice Control, and Voice Memos
Requires a microphone (built-in or external).
Spotlight Suggestions
Requires a broadband internet connection.
Gestures
Requires a Multi-Touch trackpad, Force Touch trackpad, Magic Trackpad, or Magic Mouse.
Force Touch gestures require a Force Touch trackpad.
VoiceOver gestures require a Multi-Touch trackpad, Force Touch trackpad, or Magic Trackpad.
Photo Booth
Requires a FaceTime or iSight camera (built-in or external), or USB video class (UVC) camera.
FaceTime
Audio calls require a microphone (built-in or external) and broadband internet connection.
Video calls require a built-in FaceTime camera, an iSight camera (built-in or external), or a USB video class (UVC) camera; and broadband internet connection.
Apple TV
High Dynamic Range (HDR) video playback is supported by the following Mac models:
- MacBook Pro (2018 or newer)
- iMac Pro (2017)
- Mac Pro (2019) with Pro Display XDR
Dolby Atmos soundtrack playback is supported by the following Mac models:
- MacBook Air (2018 or newer)
- MacBook Pro (2018 or newer)
Sidecar
Supported by the following Mac models:
- MacBook (2016 or newer)
- MacBook Air (2018 or newer)
- MacBook Pro (2016 or newer)
- Mac mini (2018 or newer)
- iMac (late 2015 or newer)
- iMac Pro (2017 or newer)
- Mac Pro (2019)
Supported by all iPad models with Apple Pencil support:
- 12.9-inch iPad Pro
- 11-inch iPad Pro
- 10.5-inch iPad Pro
- 9.7-inch iPad Pro
- iPad (6th generation or later)
- iPad mini (5th generation)
- iPad Air (3rd generation)
Continuity Camera
Requires an iPhone or iPad with a Lightning connector and iOS 12 or later.
Continuity Sketch and Continuity Markup
Requires an iPhone with iOS 13 or an iPad with iPadOS.
Handoff
Requires an iPhone or iPad with a Lightning connector and iOS 8 or later.
Instant Hotspot
Requires an iPhone or iPad with cellular connectivity, a Lightning connector, and iOS 8.1 or later. Requires Personal Hotspot service through your carrier.
Universal Clipboard
Requires an iPhone or iPad with a Lightning connector and iOS 10 or later.
Auto Unlock
Supported by Mac models introduced in mid 2013 or later.
Requires an Apple Watch with watchOS 3 or later or an iPhone 5 or later.
Approve with Apple Watch
Supported by Mac models introduced in mid 2013 or later.
Requires an Apple Watch with watchOS 6 or later or an iPhone 6s or later with iOS 13.
Apple Pay on the Web
Requires MacBook Pro with Touch Bar, an iPhone 6 or later with iOS 10 or later, or an Apple Watch with watchOS 3 or later.

Phone Calling
Requires an iPhone with iOS 8 or later and an activated carrier plan.
SMS
Requires an iPhone with iOS 8.1 or later and an activated carrier plan.
Home
Requires an iPhone with iOS 12 or later and a configured Home app.
AirDrop
AirDrop to iOS and iPadOS devices requires an iPhone or iPad with a Lightning connector and iOS 7 or later.
AirPlay
AirPlay Mirroring requires an Apple TV (2nd generation or later).
AirPlay for web video requires an Apple TV (2nd generation or later).
Peer-to-peer AirPlay requires a Mac (2012 or later) and an Apple TV (3rd generation rev A, model A1469 or later) with Apple TV software 7.0 or later.
Time Machine
Requires an external storage device (sold separately).
Power Nap
Supported by the following Mac models:
- MacBook (Early 2015 or newer)
- MacBook Air (Mid 2012 or newer)
- MacBook Pro with Retina display (Mid 2012 or newer)
- Mac mini (Late 2012 or newer)
- iMac (Late 2012 or newer)
- iMac Pro (2017)
- Mac Pro (Late 2013 or newer)
Boot Camp
Allows Boot Camp installations of Windows 10 on supported Mac models.
Exchange Support
Requires Microsoft Office 365, Exchange 2016, Exchange 2013, or Exchange Server 2010. Installing the latest Service Packs is recommended.
Windows Migration
Supports OS X 10.7 or later and Windows 7 or later.
App Store
Available only to persons age 13 or older in the U.S. and many other countries and regions.
Will Updating The Software On My Mac Ruin My Files Free

- Apple Books
- Apple News
- App Store
- Automator
- Calculator
- Calendar
- Chess
- Contacts
- Dictionary
- DVD Player
- FaceTime
- Find My
- Font Book
- Home
- Image Capture
- Launchpad
- Maps
- Messages
- Mission Control
- Music
- Notes
- Photo Booth
- Photos
- Podcasts
- Preview
- QuickTime Player
- Reminders
- Safari
- Siri
- Stickies
- Stocks
- System Preferences
- TextEdit
- Time Machine
- TV
- Voice Memos
- Activity Monitor
- AirPort Utility
- Audio MIDI Setup
- Bluetooth File Exchange
- Boot Camp Assistant
- ColorSync Utility
- Console
- Digital Color Meter
- Disk Utility
- Grapher
- Keychain Access
- Migration Assistant
- Screenshot
- Screen Time
- Script Editor
- Sidecar
- System Information
- Terminal
- VoiceOver Utility
- Arabic
- Catalan
- Croatian
- Simplified Chinese
- Traditional Chinese
- Traditional Chinese (Hong Kong)
- Czech
- Danish
- Dutch
- English (Australia)
- English (UK)
- English (U.S.)
- Finnish
- French
- French (Canada)
- German
- Greek
- Hebrew
- Hindi
- Hungarian
Will Updating The Software On My Mac Ruin My Files Download
- Indonesian
- Italian
- Japanese
- Korean
- Malay
- Norwegian
- Polish
- Brazilian Portuguese
- Portuguese
- Romanian
- Russian
- Slovak
- Spanish
- Spanish (Latin America)
- Swedish
- Thai
- Turkish
- Ukrainian
- Vietnamese