Preview is the default application in macOS for image files, like JPG and PNG, and PDF files. While it's primary purpose offers you a quick and easy way to see various documents, it has several pretty cool editing and markup features you may not even be know are there.
Nov 19, 2018 The Preview app has long provided tools that let you mark up an image with arrows, text, and even free-form drawing. But other Mac apps—Mail, Notes, Photos, TextEdit, and more—also provide access to similar markup tools, and now macOS 10.14 Mojave makes them available even in the Finder and the new screenshot interface. How to use hidden paint app on Mac: Open Markup Toolbar Preview's most commonly used tools are related to ways of viewing and sharing images: zoom, rotate and so on.
How to view photos and PDFs in Preview on Mac
Preview is the default app for viewing images and PDF files on your Mac. So, any time you double-click on, or otherwise launch, one of those files, it'll open in Preview.
If, for some reason, another app has taken over responsibility for a certain file type, and you want to give it back to Preview, you make the change right in the Finder.
- Right/Control - click on the file you want to open.
Hover on Open With…
Click Preview
How to crop documents in Preview on Mac
Preview can help you do some simple edit your photos and PDFs.
- Open the file you want to crop in Preview.
- Click the Show Markup Toolbar button. It's the button with the little toolbox icon.
Click, hold, and drag on the file to create a selection.
- Click, hold, and drag on any of the blue dots to resize the selection if needed.
Use the Command - K keyboard shortcut to crop the image.
How to show markup tools in Preview on Mac
Preview has several tools to choose from to edit your photos including Selection, Sketch, Text, Color Adjust, and more. You just need to show the Markup Toolbar to see them all.
- Open the file you want in Preview.
Click the Show Markup Toolbar button. It's the button with the little toolbox icon.
How to highlight PDFs in Preview on Mac
- Open the PDF you want to highlight in Preview.
- Click the Highlight button.
- Select the text you want to highlight.
Repeat as necessary.
How to annotate a document in Preview on Mac
Preview can allow you do various different types of annotations to documents, so whether you're going through a draft of a proposal or marking papers, you can make all the notes and marks you want.
- Open the file you want to annotate in Preview.
Click Tools in the top menu bar.
- Hover over Annotate
Click on the type of annotation you wish to perform.
From here you have a few options of what you can do, here's a quick breakdown.
Highlight Text
Allows you to highlight any selected text.
Underline Text
Markup Toolbar Macos Preview Application
Allows you to underline any selected text.
Strike Through Text
Allows you to strike through any selected text.
Rectangle
Places a rectangular on the document, which you can move around and resize.
Oval
Places an oval on the document, which you can move around and resize.
Line
Places a line on the document, which you can move around and resize.
Arrow
Places an arrow on the document, which you can move around and resize.
Polygon
Places a Polygon on the document, which you can move around and resize.
Star
Markup Toolbar Macos Preview App Free
Places a Star on the document, which you can move around and resize.
Text
Places a Text box on the document.
Speech Bubble
Places a Text box on the document, which you can type a message inside the bubble.
Mask
Places a layer mask on the document, so you can make a passage stand out.
Loupe
Creates a magnifying circle, perfect for calling out small icons.
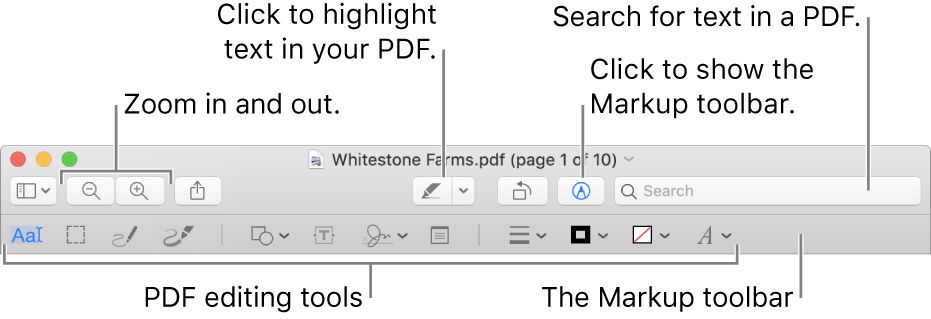
Note
Creates a note, so you can leave comments.
How to add your signature to a document in Preview on Mac
If you ever type up letters or need to sign a digital contract you can save your signature in Preview and then add it to any document you want. You can add your signature using a the trackpad or even using the built-in camera.
- Open the file you want to sign in Preview.
- Sign your name on a piece of white paper
Click the Show Markup Toolbar button. It's the button with the little toolbox icon.
- Click the Sign button.
Click Camera
- Hold that **signed paper* up to the camera.
Click Done.
- Click your signature.
Reposition and resize the signature to your liking
How to share documents from Preview on Mac
- Open the file you want to share in Preview.
- Click the Share button.
Choose the option you want. Your choices include:
- Messages
- AirDrop
Notes
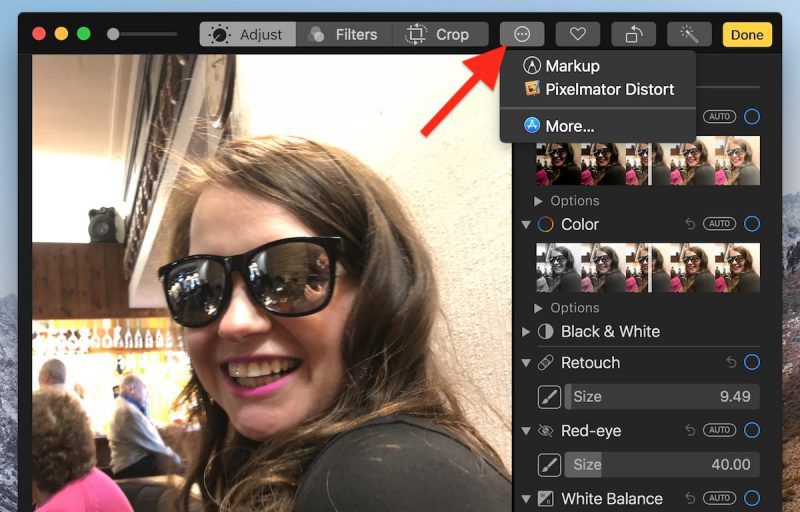
Questions?
Anything else you'd like to know about Preview? Let us know in the comments below.
macOS Catalina

Main
We may earn a commission for purchases using our links. Learn more.
We are openApple Sanlitun, Apple's newest store in China, is opening today
Apple has announced that its newest retail store, Apple Sanlitun in Bejing, is opening to customers in the area later today.