Swift Playgrounds is a revolutionary app for iPad and Mac that helps you learn and explore coding in Swift, the same powerful language used to create world-class apps for the App Store. Engaging lessons and challenges help students learn the core concepts of coding by writing real Swift code in an interactive environment.
- How To Install Xcode On Mac
- Mac Xcode Software License Agreement Form
- Mac Xcode Software License Agreement Template
Mar 19, 2016 Launch Xcode again and agree to the software license agreement, or choose a different version of Xcode'. When I launched Xcode, however, it did not display the license agreement. Issuing the sudo xcodebuild -license and sudo xcodebuild -license accept commands in a terminal window did not seem to get this done in the right way because Server. The problem i was facing 'Xcode 8: Unable to Accept License Agreement on OS X El Capitan 10.11.6' is resolved. Cause: It was blocked due to Symantec and Web Sense installed in my macbook Resolution: Start your MacBook in Safe Mode (in safe mode there is no Symantec and web sense installed) and then install Xcode 8. To start MacBook in safe mode try this: OS X El Capitan: Start up in safe mode.
Learn and Explore
In Swift Playgrounds, a single line of code can make amazing things happen. You’ll create small programs called “playgrounds” that instantly show the results of the code that you write. Interactive lessons teach key coding concepts, and additional challenges and starting points encourage you to explore code in exciting new ways to build unique creations. And third parties publish playgrounds you can use to control robots, drones, and other hardware accessories with Bluetooth. It’s easy to share your creations with friends, or record and post videos of your playgrounds in action.
Coding Concepts
Swift Playgrounds includes interactive lessons that use puzzles and experimentation to teach the following core coding concepts, and more:
- Commands
- Functions
- Parameters
- Loops
- Conditional statements
- Variables
- Operators
- Types
- Initialization
Real Swift. Real Frameworks.
The Swift programming language was designed to be approachable enough to be your very first programming language. Swift is also incredibly powerful, used by professional developers to create over half a million apps on the App Store. Using Swift Playgrounds, you’ll be coding within minutes. Even as you become more proficient, you’ll never outgrow Swift.
Swift Playgrounds gives you access to key frameworks, such as UIKit, SpriteKit, Bluetooth, and Metal. Your code can directly interact with the iPad or Mac on which it runs. For instance, on iPad your playgrounds respond to touch gestures and interact with hardware, such as the accelerometer, gyroscope, and camera.
Experiment with Code
Sometimes the best way to learn is to explore on your own, and Swift Playgrounds is a great place to let your imagination run wild. In addition to the guided Learn to Code lessons, Swift Playgrounds includes many challenges, with new ones on the horizon, so you can keep coming back to try something new. Some challenges encourage you to play with code to create interesting effects, while others include engrossing puzzles that require all of your coding skills to solve.
Additional starting points included in Swift Playgrounds help you create playgrounds from scratch. With access to thousands of APIs in the iOS and macOS SDKs, you can create amazing playgrounds that explore the web, generate 3D worlds, experiment with physics, and much more.
Many playgrounds let you edit multiple Swift source files and add your own to the included modules to create infinitely powerful programs. Most playground files can be edited, extended, remixed, or completely reinvented. Collaborate with friends or reimagine them on your own.
Built for Touch
Swift Playgrounds for iPad was designed from the ground up for touch, so you can create entire programs with only a few taps on the screen. Unique coding features include:
- QuickType for code. The Shortcut Bar intelligently presents the most likely next commands or values based on context. It’s easy to write entire lines of code without touching a keyboard.
- Coding keyboard. When the time comes for typing, enter numbers and symbols commonly used in Swift coding by dragging your finger across a key to select one of the alternate symbols.
- Touch to edit. Tap a color value to display a color picker or tap an image value to choose a photo from your library. You can even restructure your code by simply dragging a brace to wrap around the surrounding code.
Swift Playgrounds helps you write correct code by identifying mistakes as you type and offering suggestions to help correct the errors.
Powerful on Mac
Swift Playgrounds for Mac adds features that take advantage of the wide screen on Mac, and includes an always-available keyboard. Unique coding features for Mac include:
- Code suggestions with help. Code suggestions appear with brief help so you can pick exactly the correct code.
- Keyboard navigation. Press the Esc key to toggle between the editing area and the code suggestion list, so you never have take your fingers off the keyboard.
- Sidebar. Expand the sidebar to reveal the complete list of pages, and jump anywhere within the playground. In more advanced content, quickly open supporting Swift files in additional editor tabs with a click.
Code editing on Swift Playgrounds for Mac closely matches Xcode, the professional developer tool used to create apps for the App Store. And because both apps are on Mac, you can experiment with ideas in Swift Playgrounds and easily copy that code into Xcode.
Command Robots, Pilot Drones, and More
Swift Playgrounds includes accessories playgrounds that teach you how to use Swift code to command LEGO MINDSTORMS EV3 robots that you build, use iPad to guide a Sphero SPRK+ robot around the room, pilot a drone from Parrot or Tello, or even teach a MeeBot to dance. Swift Playgrounds includes guided lessons for each accessory, as well as template starting points you can use to write your own programs that control the following devices:
- LEGO MINDSTORMS EV3
- Sphero SPRK+
- Drones by Parrot and Tello by Ryze
- MeeBot by Jimu Robots
- Dash by Wonder Workshop
- Skoog musical instrument
Because Swift Playgrounds uses real Swift code with access to the Bluetooth radio on iPad and Mac, any developer can create a playground to connect to additional robots and and devices, then share them with the world.
Author Your Own Content with Xcode
If you’re an experienced developer, you can create incredible playgrounds to share with the next generation.
Swift Playgrounds authoring templates for Xcode can help you create powerful playground book files to publish as a subscription. The interactivity of playgrounds combined with the power of the iOS SDK and Mac Catalyst lets you express your creativity and skills in an entirely new way, create lessons that teach coding concepts, and employ fun, new approaches to content.
Silent Installation Guide for Intel Compilers for Mac OS* X Versions 14.x, 13.x, 12.x, 11.x, 11.x and 10.1
Navigation
Linux and Mac OS X Compilers Installation Help Center: /en-us/articles/intel-compilers-linux-installation-help
This guide presents silent installation instructions for current and previous versions of Intel compilers. Newer compilers are described first, scroll down for version 11.x or older.
Silent Installation Guide for Intel Compilers for Mac OS* X Versions 14.x, 13.x, and 12.x
Here are the steps you need to follow to install the Intel Composer XE for OS X* version 2013 SP1 aka '14.0' in silent mode.
Step 0) Confirm that the userID for the installation has 'sudo' priviledge. If you are unfamiliar with the 'sudo' command please research that command on the internet to become familiar with it's use. Test your sudo priviledge with a simple sudo command such as 'sudo pwd' or 'sudo ls -l'
Step 1) Mount the *.dmg file with required content using 'Finder', for example, by double-clicking on *.dmg. OR If you are working from a terminal window, use the hdiutil command to mount the compiler installer disk image (.dmg)
2013 SP1 Example:
Disk image mounts under
- /Volumes/m_fcompxe_2013_sp1.u.vvv (for the Fortran Composer XE 2013 SP1)
- /Volumes/m_ccompxe_2013_sp1.u.vvv (for the C++ Composer XE 2013 SP1)
Mount the image
- sudo hdiutil attach m_fcompxe_2013_sp1.u.vvv.dmg
- sudo hdiutil attach m_ccompxe_2013_sp1.u.vvv.dmg
where 'u' is the update number ( 0, 1, 2, 3, etc) and where 'vvv' is the specific version ( 2013_sp1.2.142 is Update 2, version 142 for example)
Step 2) Start a 'Terminal' program from Utilities group (if you have not done so already.
Step 3) Using 'Terminal', change directory to the /Packages folder:
2013 SP1 Example:
- cd /Volumes/m_ccompxe_2013_sp1.X.YYY/Packages
- cd /Volumes/m_fcompxe_2013_sp1.X.YYY/Packages
Step 4) Use 'sudo' to run the Intel installer 'i_install': ./i_install with the silent install options.
Usage: ./i_install [OPTIONS]
For Version 2013 SP1: usage: sudo ./i_install [-s or -h] [-f 'license file or folder or port@host'] or [-sn 'serialnumber'] -xd 'xcode folder' -l 'log file' -it '[1/2]' -sd '[yes/no]' -eula 'accept'
User can provide a valid serial number following the -sn option or a license file with the complete path or port@host for server license following the -f option.
Required Options
- -s : to indicate execute in silent mode
- -l : [optional] to provide a install log file (this file will be created '/tmp' folder. Do not use any path information, just some simple name like 'install.log'.
- -f : -licfile Install silently using the license file provided on the command line. Include the full path to the .lic license file on your system. Typically these are stored in directory /Users/Shared/Library/Application Support/Intel/Licenses/<file>.lic
- Port@host Install silently using the server license available at host
- -sn, -sn Install silently using the serial number provided on the command line
- -eula 'accept' to confirm that you have read the End User Licensing Agreement and have accepted the license conditions. By using silent installation you must accept the EULA and by using the silent installation you have agreed to those terms.
More required Options for all compilers Version 11.1 and above
- -id <install_dir> 'install directory', default install folder is /opt/intel
- Silent install utility installs all the packages bundled in the meta package.
- To set the top level install folder for these packages one can use this option
- -xd : 'xcode folder' ( provide Xcode IDE folder for compiler to be integrated with) - /Applications/Xcode.app for example or /Developer/XCode
More required Options for all compilers Version 12.0 and above (Composer XE 2011, Composer XE 2013, Composer XE 2013 SP1)
12.0 and 12.1 versions:
- -it: install type; 1. commandline install 2. xcode integration 3. both, command line and xcode environment.
- User has option to install either command line alone and/or integrate with xcode IDEenviromen
- Default install type is 3
More required options for all compilers version 13.0, 13.1, and 14.0: Composer XE 2013 and 2013 SP1 versions:
- -it: install type; 1. Command line install 2. both, command line and Xcode environment.
- User has option to install either command line alone or integrate with Xcode IDE enviroment
- Default install type is 2
- -sd: indicates agreement to participate in Intel(R) Software Improvement Program, by default is 'no'
Silent Installation Guide for Intel Compilers for Mac OS* X Version 11.x
Here are the steps you need to follow to install the Intel Compilers for Mac OS X* version 11.0 and higher in silent mode.
Step 0) Login as an administrative user or root. If you have sudo priviledge, become root user in a Terminal window with:
- sudo bash
- and enter your user password, then enter command
- su -
Step 1) Mount the *.dmg file with required content using 'Finder', for example, by double-clicking on *.dmg. OR If you are working from a terminal window, use the hdiutil command to mount the compiler installer disk image (.dmg)
11.0 Example (11.1 is similar):
Disk image mounts under
- /Volumes/m_cprof_p_11.0.0xx (for the 11.0 Fortran Compiler) or
- /Volumes/m_cproc_p_11.0.0xx (for the 11.0 C++ Compiler)
Mount image with
- hdiutil attach m_cprof_p_11.0.0xx.dmg
- hdiutil attach m_cproc_p_11.0.0xx.dmg
12.0 Example:
Disk image mounts under
- /Volumes/m_fcompxe_2011.u.vvv (for the 12.0 Fortran Compiler) or
- /Volumes/m_ccompxe_2011.u.vvv (for the 12.0 C++ Compiler)
Mount image with
How To Install Xcode On Mac
- hdiutil attach m_fcompxe_2011.u.vvv.dmg
- hdiutil attach m_ccompxe_2011.u.vvv.dmg
Mac Xcode Software License Agreement Form
where 'u' is the update number ( 0, 1, 2, 3, etc) and where 'vvv' is the specific version ( 2011.2.142 is Update 2, version 142 for example).
Step 2) Start a 'Terminal' program from Utilities group (if you have not done so already. Do this as root user or use the command 'sudo bash' to become root user)
Step 3) Using 'Terminal' as root user, change directory to the /Plugins folder:
11.0 (similarly for 11.1):
Change directory to the 'Plugins' folder inside /Volumes/m_cprof_p_11.0.0xx
For example:
- cd /Volumes/m_cproc_p_11.0.0xx/m_cproc_p_11.0.0xx.mpkg/Contents/Plugins
- cd /Volumes/m_cprof_p_11.0.0xx/m_cproc_p_11.0.0xx.mpkg/Contents/Plugins
12.0:
- cd /Volumes/m_ccompxe_2011.2.142/m_ccompxe_2011.2.142.mpkg/Contents/Plugins
- cd /Volumes/m_fcompxe_2011.2.142/m_fcompxe_2011.2.142.mpkg/Contents/Plugins
Step 4) Run installer 'i_install': ./i_install with the silent install options.
Usage: ./i_install [OPTION]
For version 11.0: usage: ./i_install [-s or -h] -l 'log file' -f 'license file or folder or port@host' -eula 'accept'
For version 11.1: usage: ./i_install [-s or -h] -l 'log file' -f 'license file or folder or port@host' -sn 'serialnumber' -xd 'xcode folder' -id 'install folder' -eula 'accept'
For Version 12.0: usage: ./i_install [-s or -h] -l 'log file' [-f 'license file or folder or port@host'] or [-sn 'serialnumber'] -it '[1/2/3]'-xd 'xcode folder' -id 'install folder' -eula 'accept'
User can provide a valid serial number following the -sn option or a license file with the complete path or port@host for server license following the -f option.
Required Options
- -s : to indicate execute in silent mode
- -l : [optional] to provide a install log file (this file will be created '/tmp' folder
- -f : -licfile Install silently using the license file provided on the command line.
- Port@host Install silently using the server license available at host
- -sn, -sn Install silently using the serial number provided on the command line
Additional Options, Version 11.1 and above
- -id <install_dir> 'install directory', default install folder is /opt/intel
- Silent install utility installs all the packages bundled in the meta package.
- To set the top level install folder for these packages one can use this option
- If install_dir is provided then the mounted system has to be writable for silent installs
- If the mounted volume is not writable, then user gets'Seems mounted volume is read only file system. Use 'hdiutil attach '<disk-image-name>.dmg' -readwrite -shadow' command, to mount the disk image', message and aborts silent install.
- -xd : 'xcode folder' ( provide xcode IDE folder for compiler to be intgegared with)
Additional Options, Version 12.0 and above
- -it: install type; 1. commandline install 2. xcode integration 3. both, command line and xcode environment.
- User has option to install either command line alone and/or integrate with xcode IDEenviroment
- Default install type is 3
- -h Display the silent install usage.
Examples:
Log File
Option, '-l mylog_file' creates a install log file 'tmp/mylog_file', if this argument is not given then'/tmp/pset.log' file is created for logs.
Silent Installation Guide for Intel Compilers for Mac OS* X Version 10.1
Here are the steps you need to follow to install the Intel Compilers for Mac OS X* version 10.1 in silent mode.
- Mount the *.dmg file with required content using 'Finder', for example, by double-clicking on *.dmg. If you are working from a terminal window, this command will mount the compiler installer disk image under /Volumes/m_fc_p_10.1.0xx (for the Fortran Compiler) or /Volumes/m_cc_p_10.1.0xx (for the C++ compiler)
- hdiutil attach m_fc_p_10.1.0xx.dmg
- hdiutil attach m_cc_p_10.1.0xx.dmg
- Start a 'Terminal' program from Utilities group (if you have not done so already). Using 'Terminal' do the following:
- Copy the contents of the mounted image to a local folder, for example:
- cp -pR /Volumes/m_fc_p_10.1.00x /Users/f_fc_p_10.1.00x (or the similar command for m_cc_p_10.1.0xx)
- Change directory to the local 'instman' folder inside the folder you copied in (a), for example:
- cd /Users/f_fc_p_10.1.00x/instman
- Export DYLD_LIBRARY_PATH=<instman folder>, for example:
- export DYLD_LIBRARY_PATH=/Users/f_fc_p_10.1.00x/instman:$DYLD_LIBRARY_PATH
- (optional) Make changes to ‘si_issa.xml' configuration file to change the default settings, see details below.
- Run: ./si_secore with the silent install options. Usage: /si_secore [OPTION]
The user must provide a valid serial number following the -sn option and a license file with the complete path following the --licfile option. -n, -sn Install silently using the serial number provided on the command line. The other settings will come from 'si_issa.xml' file in the instman folder or from a custom config file, specified as -c 'your config' on the command line.
- -l, -licfile Install silently using the license file provided on the command line. The other settings will come from 'si_issa.xml' file present in the instman folder or from the -c 'your config' file provided on the command line.
- -c Use ISSA and install parameters that are supplied through this configuration file.
- -h Display the silent install usage.
Precedence Order for Parameters

- If both -sn 'SN' and the -c 'CF' options are provided, the serial number provided via command line overrides the serial number specified in the <SerialNumber> value in the configuration file.
- If both -licfile 'LF' and the -c 'CF' options are provided, the license file provided via command line overrides the license file specified in the <LicenseFile> value in the configuration file.
- If both <SerialNumber> and <LicenseFile> values are provided in the configuration file or as command-line options, silent install will first copy the license file, validate and proceed with the install; if install fails, it will follow the serial number option path.
Configuration File
The default configuration file 'si_issa.xml' is available in the ‘instman' folder. You can use the script file 'pre_sinstall.sh' available in the 'instman' folder to generate an silent install config file. Here is an example of the format of this configuration file
Note: the pkg_id attribute under <Package pkg_id='1'> will set the order in which the tools will be installed. You can change the install order based on dependencies between installed packages. Include the <Proxy> section only if a web proxy server is required to reach the Intel® Software Development Products Registration Center web server.
Mac Xcode Software License Agreement Template
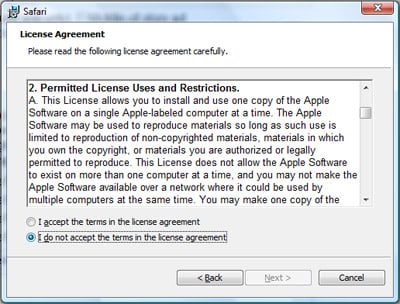
Examples:
Log File
To create a log file, create a directory named 'WorkArea' within the 'instman' folder. Rerun the installation, and files will be created in the 'WorkArea' folder. The most important file will be secore.log, which is a transcript of the ISSA session.
Silent Install Using ‘sudo'
Users utilizing the ‘sudo' command to perform a silent install need to modify the above procedure. By default, sudo will not preserve the user's DYLD_LIBRARY_PATH setting. The following silent install procedure should be used by sudo users:
To install the compiler with sudo in the 'silent' mode with an interactive shell
- Mount the product dmg file with required content using Finder, for example, by double-clicking on the dmg file.
- Start a Terminal program from the Utilities group. Using Terminal, copy the contents of the mounted image to a local folder, for example
- cp -pR /Volumes/m_fc_p_10.1.00x /Users/m_fc_p_10.1.0xx
- Change directory to the local instman folder inside the folder you copied in (a), for example:
- cd /Users/m_fc_p_10.1.00x/instman
- Start a shell session under bash, for example:
- sudo /bin/bash
- Export DYLD_LIBRARY_PATH=<instman folder>, for example:
- export DYLD_LIBRARY_PATH=/Users/m_fc_p_10.1.00x/instman:$DYLD_LIBRARY_PATH
- (optional) Make changes to si_issa.xml configuration file to change the default settings, see details below.
- Run ./si_sicore with options as described above.
To install the compiler with sudo in the 'silent' mode with minimal interaction
The following method uses sudo in a mode suitable for scripted automation.
- Start a Terminal program from the Utilities, or create a user shell (rsh, X11, etc)
- Change directories to a working area where the user has write permission. For example, cd /Users/<my user> ,where this is the home directory of user <my user>. This example assumes the user has downloaded or copied the compiler disk image (.dmg) file to this user home directory /Users/<my user>/m_fc_p_10.1.0xx.dmg where '0xx' is the compiler minor version.
- Mount the compiler disk image. Assumes compiler .dmg file is in your current directory. This command will mount the compiler installer disk image under /Volumes/m_fc_p_10.1.0xx: sudo hdiutil attach m_fc_p_10.1.0xx.dmg
- Copy the contents of the mounted image to a local folder where you have write permission. For example, if your current directory is user writeable: cp -pR /Volumes/m_fc_p_10.1.0xx /Users/<my user> , where '<my user>' is replaced by your login or user name.
- Change directories to /Users/<my users>/m_fc_p_10.1.0xx/instman created by the previous copy command: cd /Users/<my user>/m_fc_p_10.1.0xx/instman
- Use sudo to run the installer, using one of two possible methods, where '<options>' are replaced by si_secore options described above.
- sudo env DYLD_LIBRARY_PATH=/Users/<my user>/m_fc_p_10.1.0xx/instman ./si_secore <options>
- sudo -c 'DYLD_LIBRARY_PATH=/Users/<my user>/m_fc_p_10.1.0xx/instman ; ./si_secore <options> '
- For example, to use the serial number XXXX-XXXXXX to install:
- sudo -c 'DYLD_LIBRARY_PATH=/Users/<my user>/m_fc_p_10.1.0xx/instman ; ./si_secore -n XXXX-XXXXXX '
- (optional) Remove the compiler installation files. For example,
- cd /Users/<my user>
- rm -Rf m_fc_p_10.1.0xx
- (optional) Unmount the compiler installation image. For example, sudo hdiutil unmount /Volumes/m_fc_p_10.1.0xx
- Finally, to truly make this sequence suitable for scripting, you can pass your password to the sudo commands above using the -S option to sudo. For example, echo ‘MyPassword' | sudo -S <options> <command> , where ‘MyPassword' is your user password used to run sudo command.
Note
As noted in the Intel® Software Development Product End User License Agreement, the Intel® Software Development Product you install will send Intel the product’s serial number and other system information to help Intel improve the product and validate license compliance. No personal information will be transmitted.