Mar 07, 2012 uPointer- Cursor zoom- icursor- http://www.macupdate.com/ap.
Mouse pointer disappeared or became invisible on a Mac computer, how to fix?
Most computer users rely on a mouse cursor and only a small percentage use keyboard shortcuts to replace mouse functions. Despite the popularity of the device, users might occasionally experience problems when their mouse pointers disappear, seemingly without reason. On initial inspection, the cursor appears to have gone and the mouse is inoperable, however, moving the mouse by dragging or clicking the left or right buttons repeatedly, reveals that buttons and functions are actually working and the cursor is simply invisible. Although the mouse is still working, it is obviously very difficult to work without a pointer.
Many people report that this issue occurred for no particular reason, however, research indicates that it might be related to a lack of available memory. For example, when using multiple monitors. Also running apps such as Photoshop, Chrome, or Safari with a number of open browser tabs, especially if combined with additional display devices. Although you might have encountered a disappearing pointer for no particular or logical reason, there are several ways to enable you to complete your work and return the cursor. Explore the tips below for more details.
Table of Contents:
It is recommended to run a free scan with Combo Cleaner - a tool to detect malware and fix computer errors. You will need to purchase the full version to remove infections and eliminate computer errors. Free trial available.
Keyboard shortcuts
Start with keyboard shortcuts - these might help you to finish or save your work, until you find a way to return the mouse cursor. Many experienced Mac users employ keyboard shortcuts, since it is a faster and more efficient way to work.
Basic keyboard shortcuts
- Copy = Command +C
- Cut = Command +X
- Paste = Command +V
- Undo = Command +Z
- Redo = Command +SHIFT+Z
- Select All = Command +A
- Find = Command +F
- New (Window or Document) = Command +N
- Close (Window or Document) = Command +W
- Save = Command +S Print = Command +P
The most useful shortcuts
- Open = Command +O
- Switch Application = Command +Tab
- Swap Windows in current application = Command +~
- Switch Tabs in current application = Control+Tab
- Minimize = Command +M
- Quit = Command +Q
- Force Quit = Option+Command +Esc
- Spotlight = Command +Spacebar
- Open Application Preferences = Command +Comma (,)
- Force Restart = Control+Command +Power Button
- Quit All Apps and Shutdown = Control+Option+Command +Power Button (or Media Eject )
List of quick tips to bring your cursor back
- Resize the mouse or trackpad on-screen cursor to a larger size.
- Move the mouse down to the Dock, wait few seconds, and then move up to the screen center.
- Call Siri for help in locating the mouse on-screen or increasing the cursor size to help you find it.
- Switch the active window by pressing the Command (⌘) and Tab keys.
- Create a new hotkey in Mission Control.
- Check battery levels for wireless mice and trackpads.
- Turn on the Shake Mouse Pointer to Locate option under accessibility preference.
- Click and drag or right-click to make your mouse pointer visible.
- Try using a finger gesture on the trackpad.
- Enter the Force Quit applications menu or force restart the computer.
- Reset the NVRAM or PRAM on Mac.
Basic steps to solve your disappeared cursor problem
Restarting is a common solution to many problems encountered when working with Mac computers. If clicking around the screen did not recover the cursor and you are unable to restart the Mac, follow the steps below.
Ensure there are no connection or interactive issues
If you are using a wireless mouse, check the battery status and that it is turned on. If using a mousepad, try a solid color, rather than multicolored or patterned, which can confuse the mouse. If you have configured interactive corners on the screen, try to move the mouse into one of them - this simple step often returns the cursor. Some people report that even without enabled interactive corners, opening Mission Control restores pointer visibility.
Adjust System Preferences
Increasing the size of the pointer often makes it visible. To change the size of the cursor, go to System Preferences and choose Accessibility. Select Display from the left side of the window and adjust Cursor size. Also, enable the Shake mouse pointer to the locate option - this will automatically increase the size of pointer temporarily and sometimes returns the cursor.
Switch active apps using the shortcut
If moving the mouse does not return the cursor, attempt to switch between active windows by clicking the Command and Tab keys. This step often solves the problem, especially if it is related to a bug in the application. Switch several times and check if the mouse cursor returns.
Visit the Dock or Menu bar
When the cursor becomes invisible, moving it to the Dock (usually located at the bottom of the screen) is probably the simplest method to return it. This is sometimes enough to cure the problem. Alternatively, move the mouse to the Menu bar (located at the top of the screen) and click anywhere to restore visibility.
Use the Trackpad or Touchpad
If you have a trackpad or touchpad, try to use a three finger swipe to the right to open the Widgets menu. Wait from ten to twenty seconds and then swipe left to return to the Finder window. The cursor should return. Alternatively, try using a four finger swipe up and down function or double click with two fingers on Trackpads or Touchpads to return the pointer.
Reset NVRAM
NVRAM (non-volatile random-access memory) is a small section of Mac memory that stores certain settings in a location accessible to the macOS. NVRAM stores information such as speaker volume, screen resolution, start-up disk selection, and any recent kernel panic reports. To reset the NVRAM, shutdown the Mac. Turn it on, and after you hear a loading chime, simultaneously hold the Option, Command, P and R buttons. Keep holding this combination for at least 20 seconds. The computer should appear to be restarting. If you hear the start-up chime again, release the buttons.
Enter Force Quit menu
Entering the force quit applications menu is often enough to return the pointer. You do not need to close any running apps - simply press the combination of Command, Option, and Escape and the cursor will return. Alternatively, if this does not work, use a keyboard shortcut to force restart the Mac: Command, Control, and Power button.
Use third-party applications
Mac App To Show Location Of Cursor Panels
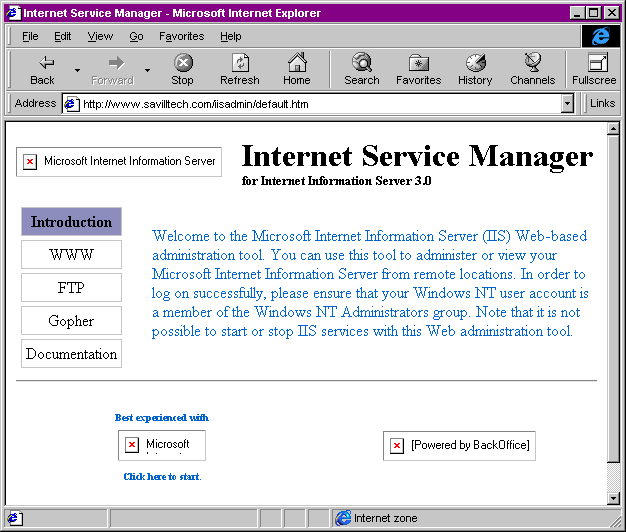
If you an experienced Mac user, you will be aware that App Store offers many applications for virtually any situation (including invisible cursor). There are a number of mouse locating apps that claim to swiftly locate the cursor. Just type mouse locator via App Store and choose one to suit.
Ask Siri, to help you bring back the pointer
Mac App To Show Location Of Cursor Panel
Apple released Siri on Mac computers together with macOS Sierra, so you can ask her to complete outstanding tasks while the cursor is invisible. If Siri is enabled on your computer (and you have not changed the shortcuts to access her), try the default shortcut of Command/Option/Function and Spacebar. When Siri launches, ask her to increase the size of the cursor (this might return the mouse pointer).
Create a new Hotkey Via Mission Control
Another quick and easy step is to assign a new hotkey to bring up the dashboard as an overlay. Clicking the new hotkey twice will often return the cursor. To set up a new key, open Mac's System Preferences and choose Mission Control. In the opened window, find the Show Dashboard option and click on the drop-down menu next to it. Then, choose your preferred key.