- Keep Your Mac From Going To Sleep Apps
- Keep Mac From Sleeping App
- Keep Your Mac From Going To Sleep Apparel
Sleep or wake your Mac
By default, OS X automatically sends your machine into sleep mode as soon as you close the lid. However, a third-party app can help you prevent your Mac from dong this. InsomniaX lets you keep your MacBook awake even when the lid is closed so that you can continue to listen to music or whatever else you were doing on it.
When your Mac is asleep, it uses much less energy than when it's awake, and waking a Mac from sleep is much faster than turning it on and waiting for it to start up.
Put your Mac to sleep
- Choose Sleep from the Apple menu .
- On a notebook computer, close the lid.
- Use a sleep keyboard shorcut.
Wake your Mac from sleep
- Press a key, or click your mouse or trackpad.
- On a notebook computer, open the lid.
- Briefly press the power button.
Change Energy Saver settings
Choose Apple menu > System Preferences, then click Energy Saver.
Mac notebook computer
Mac desktop computer
Keep Your Mac From Going To Sleep Apps
Availability of each setting depends on your Mac model and version of macOS.
Allow power button to put computer to sleep
Allow your Mac to sleep when you briefly press the power button.
Automatic graphics switching
Allow your Mac to automatically use its lower-power graphics chip for low-intensity tasks such as text editing. Learn more about setting graphics performance.
Battery Health
Learn about battery-health management.
Computer sleep
Set how long your Mac must be idle before it automatically goes to sleep.
Display sleep
Set how long your Mac must be idle before it automatically stops the video signal to the display and puts the display to sleep, causing it to become dark or turn off. If the display has a power indicator, it might show that the display is in low-power mode.
Enable Power Nap
Allow your Mac to perform certain tasks while sleeping, such checking email, receiving Calendar updates, updating software, or making Time Machine backups. This uses more energy than when your Mac is fully asleep, but less energy than when it's awake. Learn more about Power Nap.
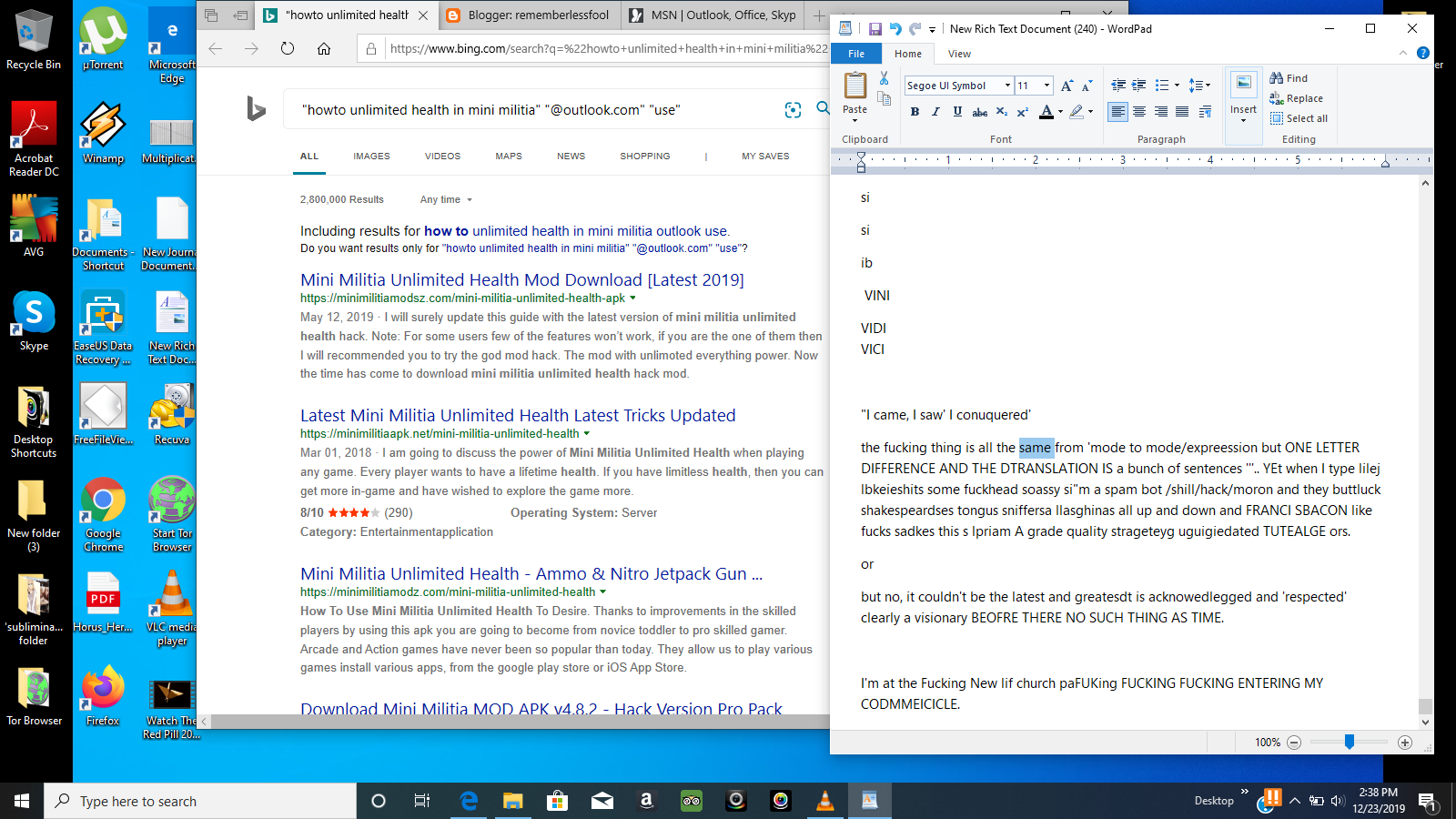
Optimize video streaming while on battery power
When playing high dynamic range (HDR) video while on battery power, play the video in standard dynamic range (SDR), which uses less energy.
Prevent computer from sleeping automatically when the display is off
Prevent your Mac from sleeping when the display is turned off or goes to sleep.
Put hard disks to sleep when possible
Allow the motor of a traditional hard disk to turn off after a period of inactivity. This doesn't affect solid-state drives (SSDs), which have no moving parts. If using a traditional disk with certain pro media apps or other apps that prefer uninterrupted access to the disk, you might want to deselect this setting.
Schedule
Set a daily schedule for putting your Mac to sleep or turning it off or on.
Shutdown options
Set your Mac to shut down based on conditions that apply when your Mac is drawing power from an uninterruptible power supply (UPS).
Slightly dim the display while on battery power
Allow your Mac to save energy by slightly reducing the brightness of the display while on battery power.
Keep Mac From Sleeping App
Start up automatically after a power failure
Allow your Mac to automatically start up when AC power is restored after a power interruption.
Turn display off after
Similar to ”Display sleep,” above.
Wake for network access
Allow your Mac to automatically wake when another device accesses its shared resources, such as shared printers or Music playlists. Some of these tasks might prevent the computer from sleeping when idle.
You can also save energy by adjusting your display’s brightness and the brightness of your backlit keyboard.
Learn more
After several hours of sleep, your Mac can save more energy by saving its state to the startup disk, then turning off power to some components, such as RAM. This extends the length of time that Mac notebook computers can stay asleep while on battery power.
It also helps prevent you from losing work if your Mac loses power while asleep, such as after the battery runs low. In that case, plug your Mac into AC power, then press the power button. You might see a progress bar onscreen as the previously stored contents of memory are copied from the startup disk:
Keep Your Mac From Going To Sleep Apparel
Learn what to do if your Mac doesn't sleep or wake when expected.