Just got a span-new MacBook and want to transfer some songs from iPhone to Mac? Read on this easy-to-understand post to transfer music from iPhone to Mac (iMac, MacBook Pro /Air) in minutes.
Dec 21, 2015 Hans, I use the Preview App on my Mac to save a copy of photos from my iOS devices. I do this first, saving to a removable drive (twice of course! Redundancy in case 1 hdd goes bad). Then I import the same photos into the iPhoto or Photos apps and after import is complete, you should be prompted by iPhoto or Photos to delete imagesanswer “Y”.
iPhone Music Tips
Export Music from iPhone
Import Music to iPhone
Fix iPhone Music Problems
More iPhone Music Tips
Question:“Just bought a MacBook Pro as a birthday gift for my husband and he is thrilled with it. He hasn’t used an OS X Mac before, but since he has an iPod, iPad, and iPhone, he decided to give this MacBook Pro a try. Now he is extremely happy with his new Mac. Only one question: How can we transfer the music from our iPhone to the MacBook Pro?”
Answer: iTunes is almost helpless on this for the single-way transferring feature for it only allows you to sync music from the computer to your iPhone and transfer purchased items from iPhone to iTunes Library. When it comes to the opposite way: transferring music from iPhone to MacBook Pro/Air, you will need the help of an iTunes alternative that lets you transfer songs from iPhone to any Mac and vice versa. Let’s read through this article and get two quick methods to transfer music from iPhone to Mac (iMac, MacBook Pro /Air) within steps.
Also Read:
How to Transfer Photos from iPhone to Mac >
iPhone Music App Pops Up on Lock Screen When Not Playing >
Method 1: How to Transfer Music from iPhone to Mac via iTunes
For most users, iTunes is the first option to go when they need to transfer music and other media files. But you need to know that iTunes only supports transferring purchased items from iPhone to iTunes Library. Here is how can you transfer music from iPhone to Mac with iTunes:
Step 1: Run iTunes on your Mac and connect your iPhone to Mac via a USB cable.
Step 2: Click on File > Choose Devices > And click Transfer Purchased from “My iPhone”. (My iPhone is the name of your device)
How to Transfer Music from iPhone to Mac via iTunes
Remember to check if your iTunes is the latest version, if not, you need to update iTunes on your Mac.
When the transferring process is finished, you could check the music in the iTunes on your Mac.
How to Transfer Music from iPhone to Mac via AnyTrans
As we have mentioned before, iTunes would only allow users to transfer purchased music. If you have free music to be export, pick a third-party software might be a better choice. As a full-way iOS content management tool, AnyTrans for iOS is equipped with many incomparable features that help you transfer music from iPhone to Mac with great ease. Check some main features below:
- It enables to transfer both purchased and non-purchased songs from iPhone to Mac within several minutes.
- You can transfer music from iPhone to Mac/PC or iTunes music library directly, which makes it flexible to manage music on iPhone.
- It supports managing your music easily: delete music in batches, backup music from iPhone to computer and transfer music from iPhone to iPhone.
- Supports music, photos, videos, and other data transfer/backup.
Now just download AnyTrans for iOS to your computer and then follow the steps below to transfer music from iPhone to Mac with ease.
Free Download * 100% Clean & Safe
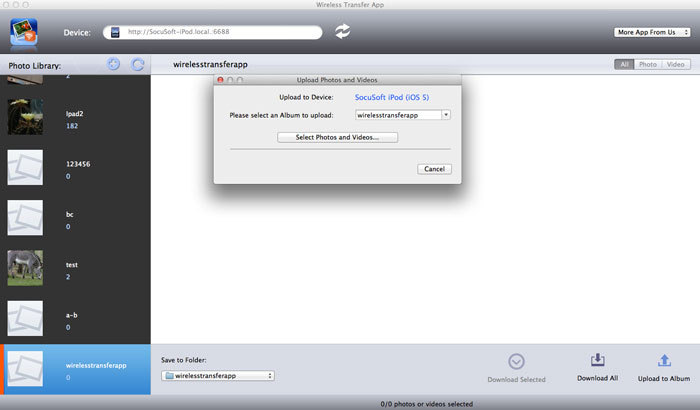
Step 1. Run AnyTrans for iOS on your Mac > Connect your iPhone to computer > Choose Device Manager > Click Music from category box.
How to Transfer Music from iPhone to MacBook Pro/Air–Step 1
Step 2. Click Song > Select the songs you want to transfer to Mac from iPhone > Click Send to Mac button to transfer music from iPhone to Mac.
How to Transfer Music from iPhone to MacBook Pro/Air–Step 2
Step 3. Transfer Completed, and you can view the music on your Mac.
How to Transfer Music from iPhone to MacBook Pro/Air–Step 3
Bonus Tip: Transfer Music from iPhone to Mac Wirelessly
If you don’t have an USB cable aside, you could try AnyTrans app to transfer music from iPhone to Mac wirelessly. Here are the specific steps.
Please make sure that your iPhone and Mac are connected the same WiFi.
Step 1. Download AnyTrans app on your iPhone.
Step 2. Visit anytrans.io on your computer browser, you could see a QR code on the screen.
Transfer Music from iPhone to Mac Wirelessly – Step 2
Step 3. Open AnyTrans on your iPhone, on the upper right corner, there are two icons. Tap the scan icon to scan the QR code on your computer to connect with it.
Transfer Music from iPhone to Mac Wirelessly – Step 3
Step 4. Choose the musics you want to transfer, tap “Send” on your iPhone.
Transfer Music from iPhone to Mac Wirelessly – Step 4
The Bottom Line
When you bought a new Mac or new computer, and you want to export some favorite music from iPhone to Mac/PC. AnyTrans for iOS could be the best choice for you to transfer & manage your iPhone data on Mac. It also helps you transfer music and more among iDevices, iTunes and Mac/PC computer. You can try the free trial of AnyTrans for iOS first.
More Related Articles
Product-related questions? Contact Our Support Team to Get Quick Solution >
'Hello! I need help. I want to know how to transfer apps from iPhone to PC since I need to save my WhatsApp to PC. Please help.'
When it comes to transferring apps from iPhone to computer, there are many possible ways according to your specific purpose. We here are going to present you not just the best but the easiest way to transfer apps from iPhone to computer. If you wish to transfer apps selectively, you only need to read this article. Check out more information by scrolling down.
1. Transfer Apps from iPhone to Computer using iTunes
You can use iTunes to transfer the files and apps which you want to share to your computer. There is no need to sync your device to the computer for the purpose. All you have to do is connect the device to your computer and refer to the steps below. Here are the steps.
1. Install the latest version of iTunes in your computer. After doing that, run iTunes on your computer.
2. Make sure that iTunes is authorized by going to Account=> Authorizations=>Authorize This Computer.
3. Log into your iTunes store by clicking 'Sign In to the iTunes Store' on the main window.
4. Click File=>Device=>Trnasfer Purchases from 'Device', wait for a while until it finishes transfer applications from iPhone to iTunes on your computer. Do not disconnect your device during the process.
2. Transfer Apps from iPhone to Computer using D-Port
The easiest way on how to transfer apps from iPhone to computer is here. iMyFone D-Port can help you to transfer apps from iPhone to PC. It is one of the most professional and powerful third-party tools that provide support in making backup or extracting iOS data to your computer. The features of this tool are listed below.
iMyFone D-Port iPhone Data Exporter (iOS 11.2 Supported)
Key Features:
- You can export nearly 18 types of data via iMyFone D-Port and you can transfer the data of a specific app to your computer.
- Both Mac and Windows versions are available.
- The data can be exported from iPhone, iTunes and even iCloud backup with this tool.
- It supports all iOS versions including iOS 11.2 and almost all iOS devices such iPhone 8 and iPhone X.
How to Transfer Apps from iPhone to Computer via iMyFone D-Port
Step 1 – Download the correct version of the program and launch it subsequently. From the first screen, select 'Back Up & Export from Device'. Click 'Export Data'.
Step 2 – From the next screen, select the app you wish to transfer and click on 'Next' to let your device scanned by the program.
Install Iphone Apps On Mac
Step 3 – When the scanning is over, you will see the details of the apps. Choose the items you want and hit on 'Export' option. This will start saving your selected data to the PC in HTML or CSV files. You will receive a notification once the data will be successfully transferred to your computer.You can have a look on your data whenever you want.
3. Selectively Transfer the Apps to Another iPhone
Copy Application From Iphone To Mac
If you got a new iPhone and wish to selectively transfer the apps to your new iPhone, this is a good tip to you. You can either fully or partially transfer your data to another iPhone with the help of iMyFone D-Port Pro. This is the prov version to D-Port and supports selectively restoring functions to help the users flexibly restore their backup files. Before starting, you need make a backup of the apps. Then follow the steps given below to finish the job.
How to Transfer Apps to Another iPhone
Step 1 – Open the program after downloading and installation in the computer. Once entering the main interface, click on 'Restore Backup to Device' option. This way, you will receive all backup lists on your computer screen. Choose one backup file and click on 'Next' option.
Step 2 – Now, there will be two options namely 'Restore Full Backup' and 'Restore Partial backup'. In order to restore selectively, you need to click on the latter option and then select 'Next'.
Step 3 – You will get the data types supported by the program. Choose the one you need and hit 'Next' for scanning the data. Preview your file after scanning and hit on 'Restore' at the end. The program only supports to restore WeChat, messages, WhatsApp separately now. More data types will be supported in the future updates.
Conclusion
How To Copy App From Iphone To Macbook
It's time to finish the discussion. There are many ways through which you can transfer iPhone apps to computer or other devices. We expect a positive response from you. Don't forget to leave a comment if you have any other good idea.